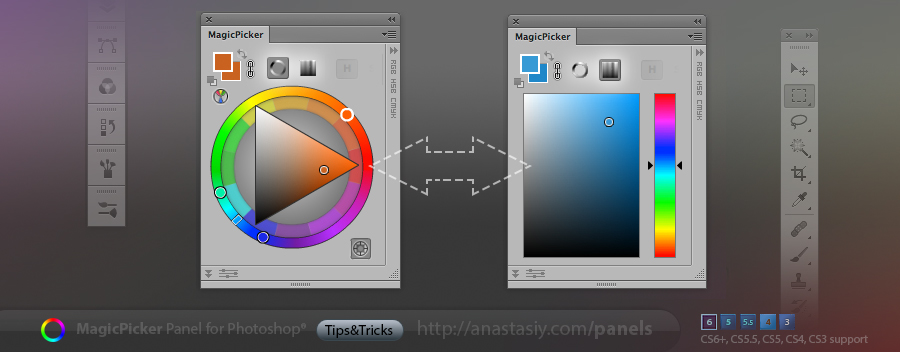
Tip#20: MagicPicker color picking modes. Easily switch between color wheel and color pane in Photoshop with MagicPicker panel. Use buttons on the top to change the color picking mode. Color pane supports H,S,B and R,G,B modes while Color wheel supports color schemes – providing advanced color picking solution for digital painting, photo manipulation or graphic design

Tip#19: two modes of MixColors. There are two modes for mixing colors in Photoshop with MixColors. 1) When you blend current Photoshop’s color (shown as small swatch box) moving your mouse around central field. Then you set current color by clicking on MixColors’ eyedropper. 2) Photoshop’s color is set immediately to the new blended color. You can blend colors from swatches on the left or bottom. Switch modes with Auto-sync button

Tip#18: magicpicker settings. All our panels have Settings menu (click right-top on the panel and then Settings) where you can quickly tune up some parts of the interface. In MagicPicker you can switch between HSB and Traditional (RYB) color wheel (sometimes called Itten’s color wheel – dated back to 1708). Or you can make your color wheel pointing up – so red (Hue=0) is always on top, which is very convenient in some design jobs.
Tip#18: magicpicker settings.

Tip#17: Change background while holding ALT. Change background while holding Alt. While holding Alt on your keyboard click on MagicPicker to choose color. The background will change instead of foreground. Works everywhere – color wheel, color box, color sliders.

Tip#16: Compact mode. Compact Mode is really handy when you want to paint and choose colors very fast! Choose “Compact Mode” from MagicPicker’s menu and after that just move your mouse over two colors to expand MagicPicker. Move mouse away and only two colors will remain visible. Now you can see your full work without distraction by Photoshop UI. And see color wheel only when needed (Supported by MixColors too, Mac & PC).

Tip#15: color history in mixcolors. The most handy feature for all the colorists and artists out there! You have automatic access to Photoshop colors history in MixColors panel. Choose a color from the past as a swatch and mix it with the current one with one click! All the good colors you found are kept in a long colors history

Tip#14: Unleash the power of RGB/HSB sliders in MagicPicker. You can pick colors using sliders on the same panel with Color Wheel or Color Box in Photoshop. Switch the RGB/HSB modes with buttons on the top. Sliders are displayed and hidden using button on the left-bottom of the panel.
http://anastasiy.com/colorwheel
http://anastasiy.com/colorwheel

Tip#13: turn color wheel so hue 0° is on the top. You can turn MagicPicker’s color wheel in Photoshop so red is pointing up. From a painting color wheel where warm colors are on the top, cools are on the bottom to design-ish one with zero Hue degree on the top. (Use Settings of MagicPicker’s menu).

Tip#12: copy hex value of color with one click! Copy hex value of color to clipboard with one click on the “#” button! (MagicPicker panel’s RGB/HSB/CMYK pane). New in MagicPicker 2.2.
http://anastasiy.com/panels

Tip#11: Activate fast and easy color palette for frequently used colors inside MagicPicker by adding MixColors panel to it. Easily add colors you use most, drag, rearrange, replace or remove colors, export/import from Photoshop Swatches, save to file.
1) Use MagicPicker's menu -> Attach Panels...,
1) Use MagicPicker's menu -> Attach Panels...,
2) Choose MixColors and
3) Scale it down so only palette is visible
Works only in Photoshop
http://anastasiy.com/panels
http://anastasiy.com/panels






